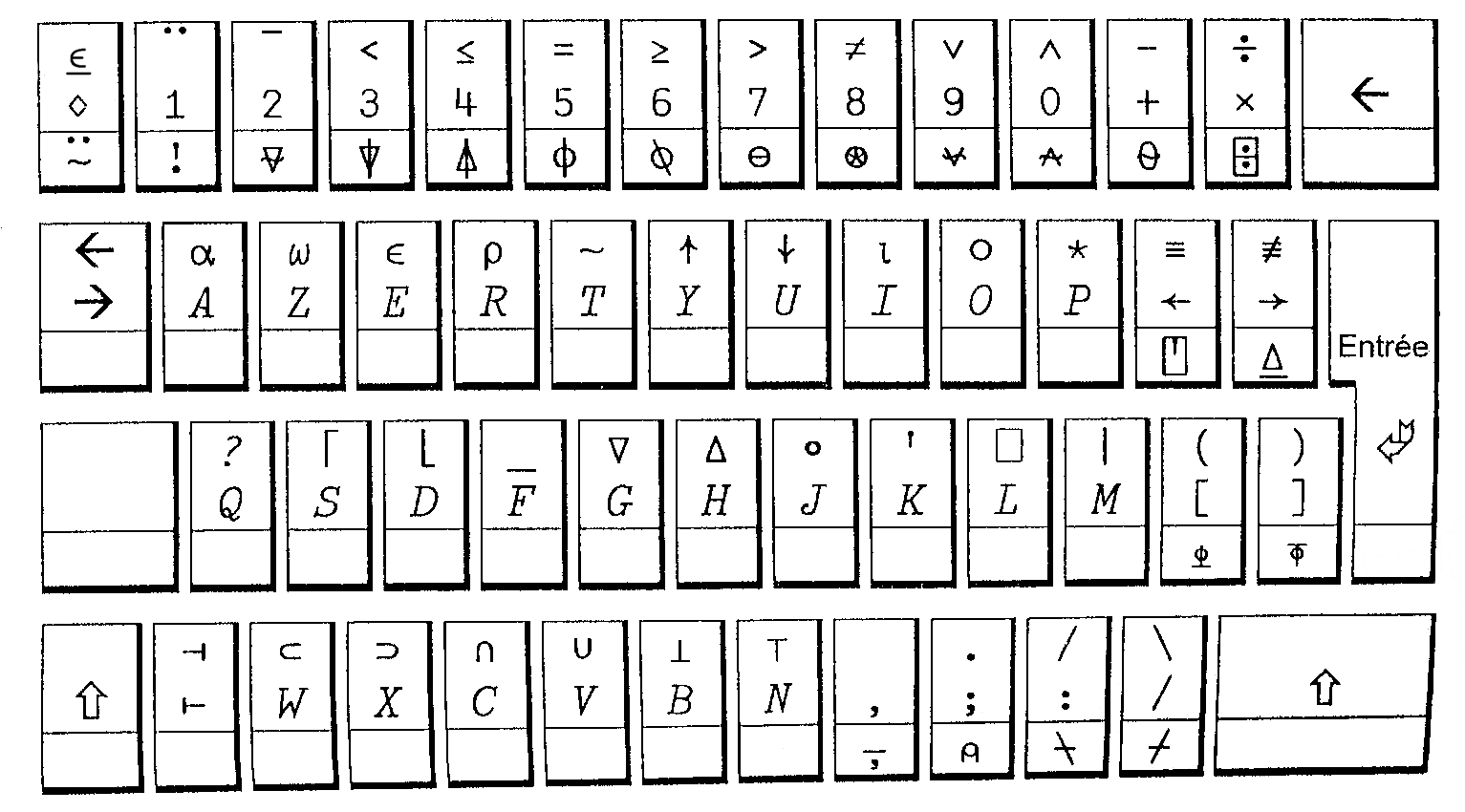Cours Apl 02
Installation, Clavier APL
Installer Dyalog
Lancez le fichier setup.exe situé dans le répertoire dyalog10 du CD ROM.Validez les choix par défaut (pour le clavier, utilisez de préférence le unifyfr.din) et entrez le numéro de série qui vous a été communiqué.
Démarrer Dyalog APL
Pour démarrer Dyalog APL, passez par : Démarrer / Dyalog APL Version 10 / Dyalog APL Version 10
Une session APL s'ouvre alors.
Votre première instruction APL : Tapez ceci suivi de Entrée
(le signe x s'obtient en faisant CTRL + touche +=} ):
4 5 6 7 x 2Dyalog APL vous répond : 8 10 12 14
Félicitations, vous venez d'effectuer votre premier calcul vectoriel !!!
Pour en savoir plus
- Aide contextuelle en ligne, accessible soit par les menus, soit par F1 sur un nom de fonction.
- Quelques workspaces tutoriaux :
- Tutor : Notions fondamentales du langage APL
- Wtutor et Wtutor95 : Gestion des écrans Windows
)LOAD nom_du_wxou double cliquez dessus depuis l'explorateur Windows.
Pour connaître la liste de tous les WS fournis en standard, taper :
)LIB
Le clavier unifié
Comme nous l'avons vu au chapitre précédent, Apl a la particularité d'utiliser des signes mathématiques. Ceux-ci s'obtiennent par des combinaisons de touches. Pas de panique !!!Vos 2 mains seront largement suffisantes pour vous exprimer, si vous demandez l'aide de votre charmant ou charmante collègue, nous n'en assumerons pas la responsabilité...
Les signes sont souvent placés sur la lettre de leur initiale. Ainsi vous trouverez le ¼ (iota) sur le i, le ½ (rhô) sur le r, le | modulo sur le m, etc... en pressant en même temps la touche Ctrl.
Vous trouverez ci-dessous une copie du clavier APL. Sur cette copie :
- Les signes APL sur le haut des touches s'obtiennent en faisant CTRL
- Les signes APL sur la base des touches s'obtiennent en faisant CTRL/Shift
- Les lettres minuscules et majuscules sont reliées à la touche Shift
- Pour obtenir des lettres majuscules soulignées, il faut faire CTRL/Shift
- Les caractères habituellement accessibles par Alt Gr fonctionnent également.
Voilà. Il ne vous reste plus qu'à lire la suite.
N'hésitez surtout pas à taper les exemples du cours au fur et à mesure.
Cela vous empêchera au moins de vous endormir, et vous pourriez même trouver surprenantes les possibilités d'Apl.